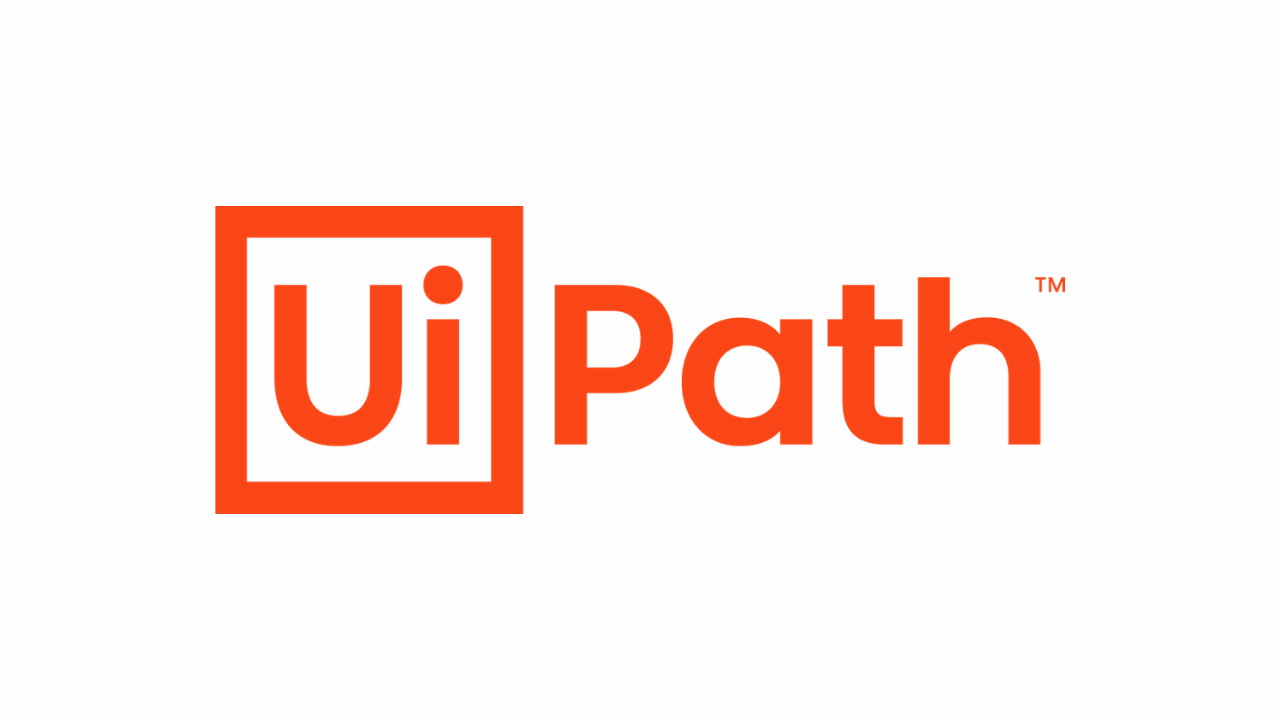Generate Datatable Nedir ? Nasıl Kullanılır ?
Generate datatable aktivitesi adından da anlaşılacağı üzere size verdiğiniz Input’a göre yeni bir datatable üretir. Üretilen Datatable da kolonları ve satırları belli özelliklere göre parçalamyabilirsiniz.
Vereceğimiz input datası yapılandırılmamış veriler olmalıdır, bu aktivitenin temelde yaptığı iş komplike yani yapılandırılmamış; üst üste veya yan yana gelmiş belli kurallara göre bölünmüş String ifadeleri anlamlı ve düzenli bir veri haline getirmektir
Input olarak verdiğimiz string ifadeler içeren bir dosyayı :
Fomatting Options Bölümünde :
- Newline
- Space
- Tab
gibi parametrelere göre ayırabiliriz. Ek olarak Generate Data Table’ın bize sunduğu birkaç kolaylıktan bahsedersek :
Table Options Bölümünde :
- Sutunları otomatik olarak algıla
- İlk satırı tablo için headers olarak al
- İlk satırı yoksay
Bu özelliklerin hepsi elimizdeki datayı anlamlandırmak için çok işe yarayan ve efektif olarak projelerde kullanılan özelliklerdir. Sizde birkaç deneme yaparak Generate Datatable’ın nasıl kullanıldığını, özelliklerinin ne gibi avantajlar sağladığını zihninizde daha kolay oturtabilirsiniz
Generate Datatable aktivitesi Uipath’in Screen Scrapping eklentisinde Tablo Oluştur özelliği kullanıldığında otomatik olarak kendi oluşturur.
Generate Data Table Aktivitesinin Görünümü
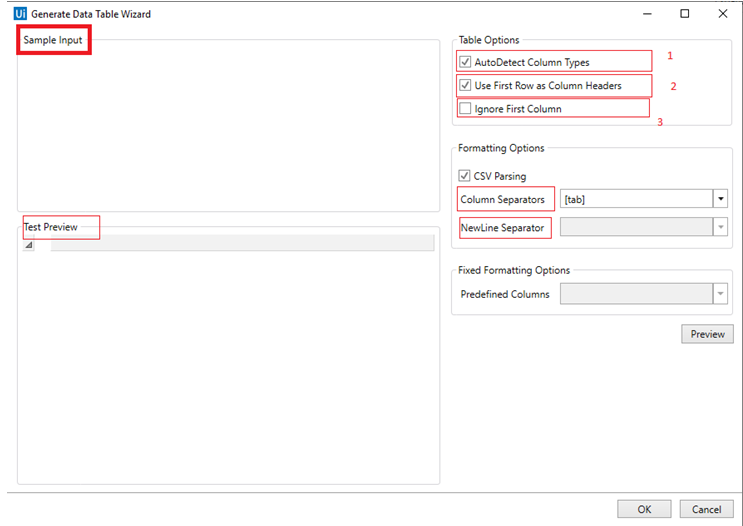
Sample Input kısmına düzenlemek istediğiniz metni kopyalayıp parametreleri verdikten sonra Prewiew butonuna bastığınızda sizi çıktı olarak nasıl bir datatable oluşturulacağını Test Prewiew ekranında görebilirsiniz.
Şimdi kısa bir örnek üzerinden Generate Datatable’ın nasıl çalıştığı ve nasıl bir çıktı ürettiğini örnek üzerinden görelim.
İlk olarak Input Text’imiz şu şekilde olsun
- adım – Read Text File aktivitesi ile txt dosyamızı okuyalım, Output’unu Generate DataTable aktivitesinin Input’una verelim.
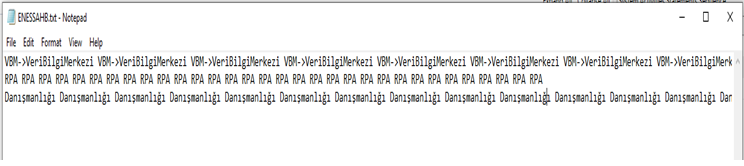
2.adım – Generate Datatable aktivitesinin Generate Datatable Wizard penceresini açalım ve txt dosyamızın içindeki datayı Sample Input alanına yapıştıralım. Bu yaptığımız işlem sayesinde parse ettiğimiz datayı direk aktivite içinde test etmiş olacağız, bu aksiyon bize zaman kazandıracaktır.
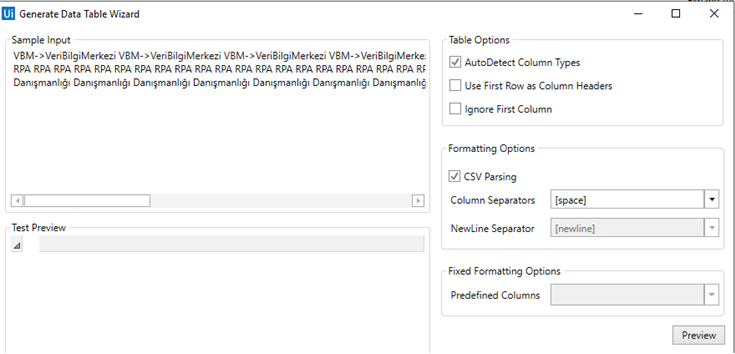
3.adım – Elimizdeki data 3 satırdan oluşuyor ve bu kelime grupları Space yani boşlukla birbirinde ayrılmış durumda. Satır ve sütunları Formatting Options alanından düzenleyeceğiz.
Satır işlemi için
Newline Seperator kısmından Newline ‘ı seçebiliriz veya Csv Parsing kutucuğunu aktif ederek her satırı satır sonundaki string ifadeden sonra bölebiliriz.
Sutun işlemi için
Datamızdaki string elemanlar Space , boşluk karakterine göre ayrıldığını tespit etmiştik bu yüzden Column Separators alanından space seçeneğini seçiyoruz ve işlemlerimiz bu adımdan sonra tamamlanıyor.
Şimdi çıktımız bakalım →
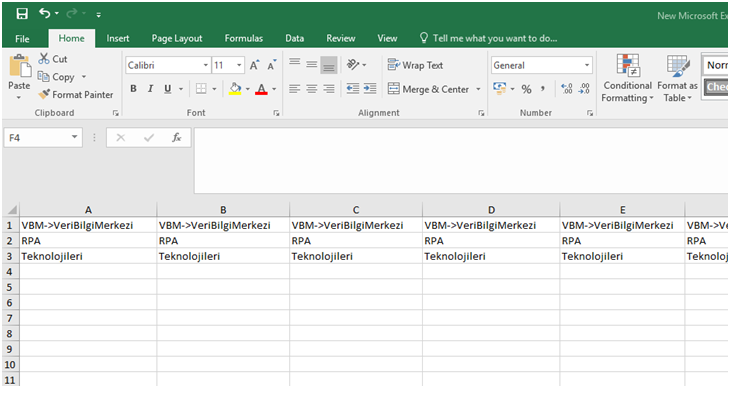
Input olarak aldığımız txt dosyasının içindeki datayı Generate Datatable kullanarak bu şekilde anlamlı hale getirdik, sizde elinizdeki yapılandırılmamış dataları bu aktiviteyi kullanarak yapılandırabilir ve işlemlerinizde kullanabilirsiniz.